A legitimate question about the difference between shut down and restart of the Microsoft Windows Desktop PC or Server!Content: 1.) ... Restart or shut down of Windows!
|
| (Image-1) Shut down and restart on all Windows OS! |
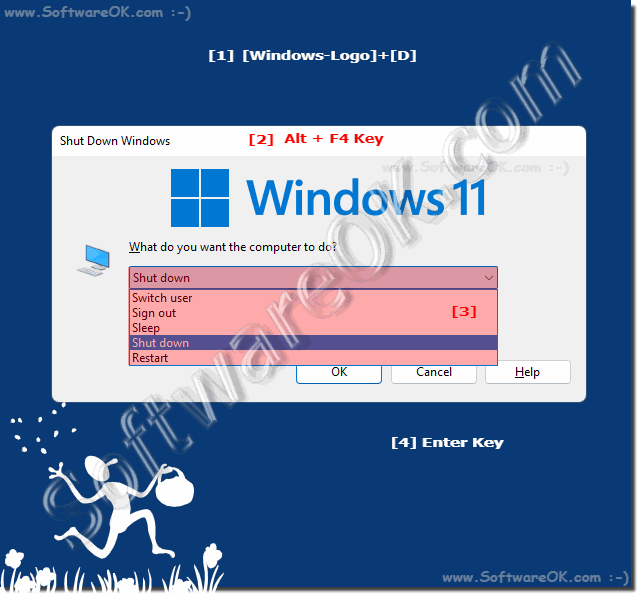 |
2.) Correct restart under Windows 11, 10 Home and Pro!
1. Simply press the Windows logo button2. Then click the switch off button 3. And restart Windows 10
( ... see Image-2 points 1 to 3 )
| (Image-2) Restart Windows 10 via the start menu! |
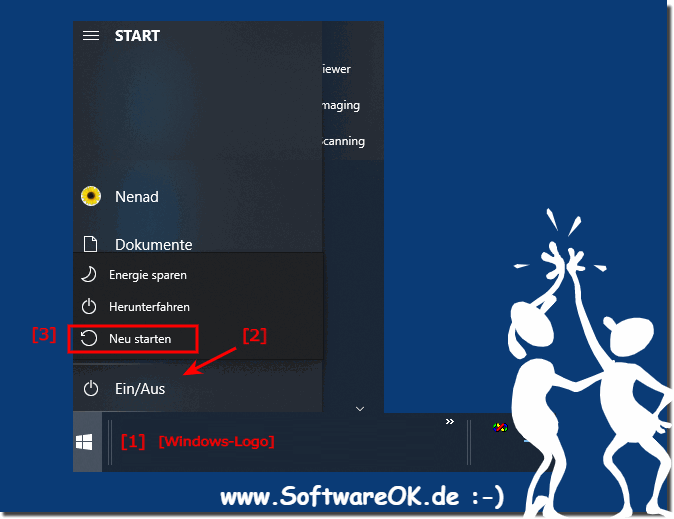 |
3.) More links for restart, shutdown and standby!
►► Reboot, shutdown shortcut for Windows 10, (Shutdown - Restart)?
►► Automatically shut down the PC with a lower CPU load, or something else?
►► Turn off the Windows 11 PC properly
►► Hibernation settings Windows 10 / 11 (turn off, enable, disable)?
►► Auto Shutdown in Windows 8, 8.1, 10, 11 (shut down automatically)!
4.) Correct restart via the command prompt!
You can shut down or restart a Windows computer using the Windows Command Prompt by following the steps below.
1. ►► Open the Windows command prompt .
2. To shut down Windows, type shutdown /s and press Enter.
3. To restart Windows, type shutdown /r and press Enter.
More about this ► Understanding the Shutdown command under MS Windows!
5.) ... Restarting is used far too rarely!
However, many Windows users use restarting far too rarely, believing that turning it off and turning it on again is one and the same. But that's not entirely true under Windows.
Only when you restart does the Windows PC (regardless of whether it is 11, 10, 8, 1 or 7) shut down completely , the memory is cleared, all APPs are shut down and restarted. This is especially the case when Windows or Hybrid Standby, or better known as Retirement , is activated.
Rebooting (also known as "restart" or "restarting") is an important measure to return computers, electronic devices and software to a stable and functioning state.
There may be various reasons why rebooting is necessary:
Software updates: After installing software updates or patches, a reboot may be required to activate the changes.
Troubleshooting: If a computer or device is not working properly, restarting it can often help resolve the problem. This can be the case, for example, with frozen programs or unresponsive devices.
Free up memory: Rebooting can free up memory (RAM) for processes and applications that are no longer needed, which can improve performance.
Security: A restart can help close security holes and terminate malware processes.
Energy efficiency:Electronic devices such as smartphones and tablets benefit from occasional restarts as this allows them to work more efficiently.
Maintenance: In some cases, a reboot is part of the regular maintenance routine to ensure that a system is functioning properly.
Info:
Although reboots can be useful, they should not be performed too frequently as they can also consume time and resources. In many cases, problems can be resolved without restarting. It is important that you only restart your device or computer when it is truly necessary to troubleshoot problems or install updates.
Although reboots can be useful, they should not be performed too frequently as they can also consume time and resources. In many cases, problems can be resolved without restarting. It is important that you only restart your device or computer when it is truly necessary to troubleshoot problems or install updates.
FAQ 105: Updated on: 30 September 2023 08:41
